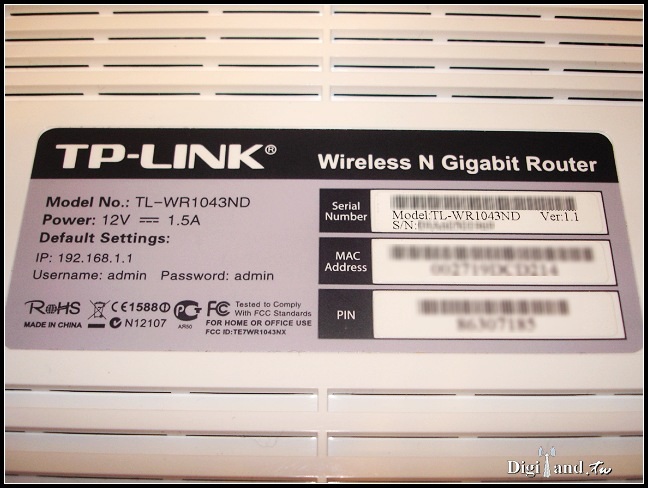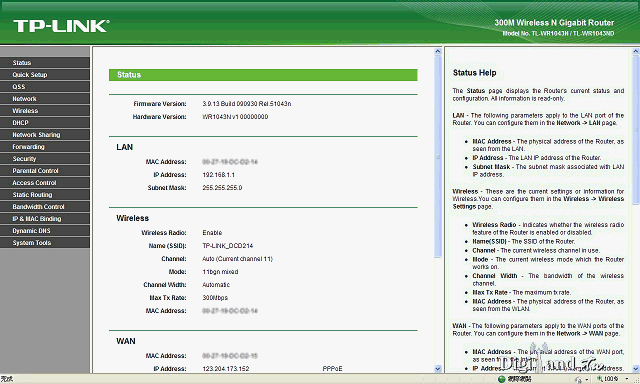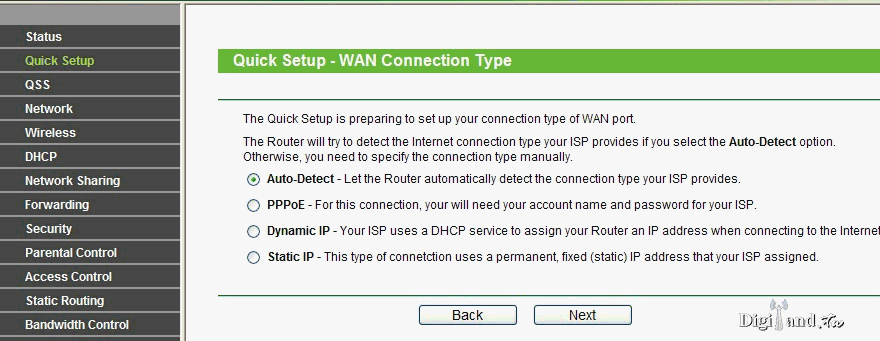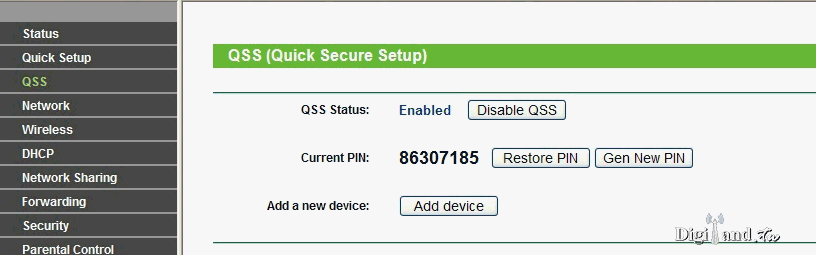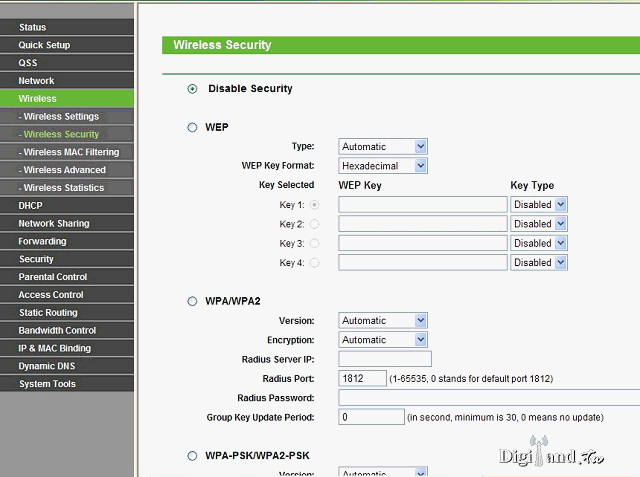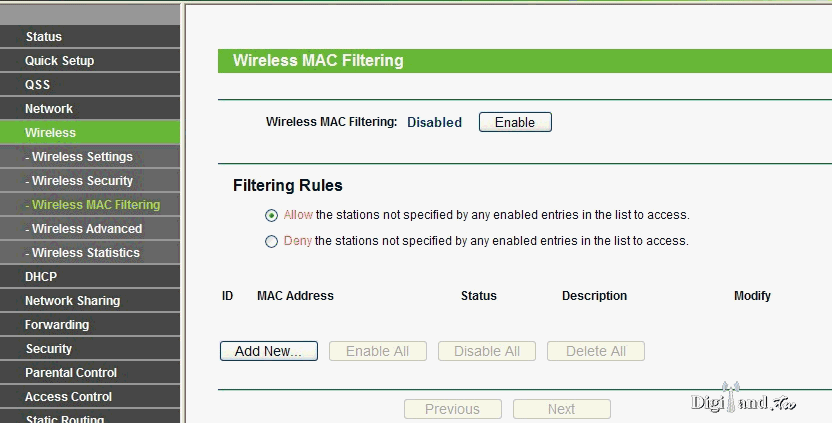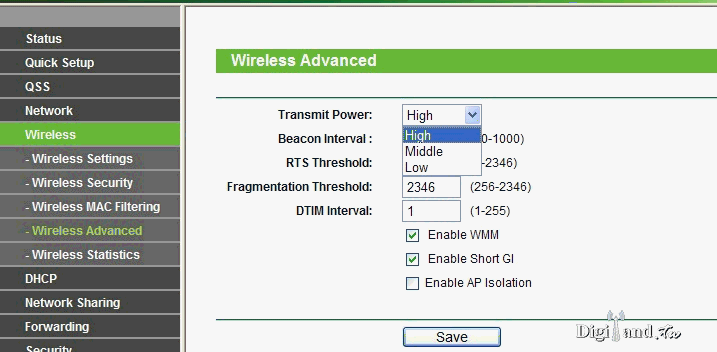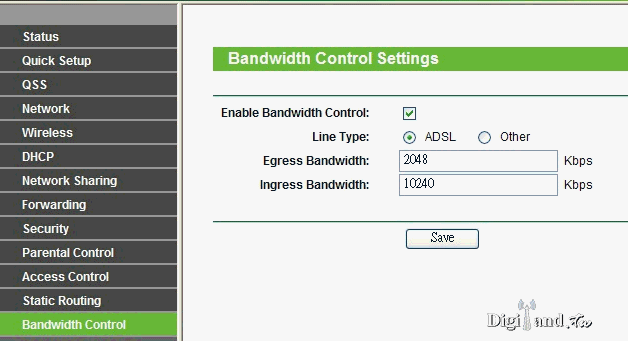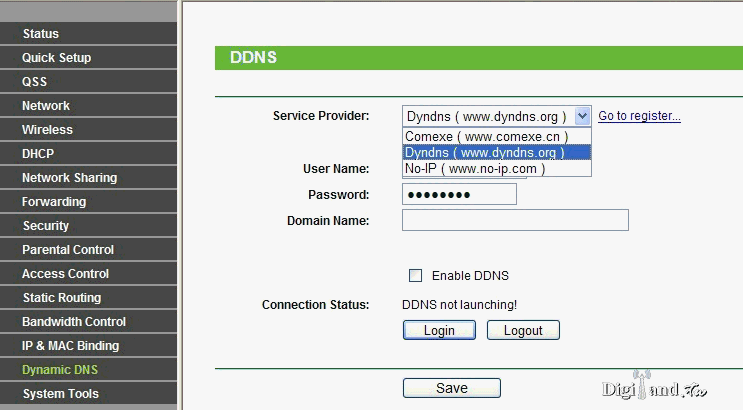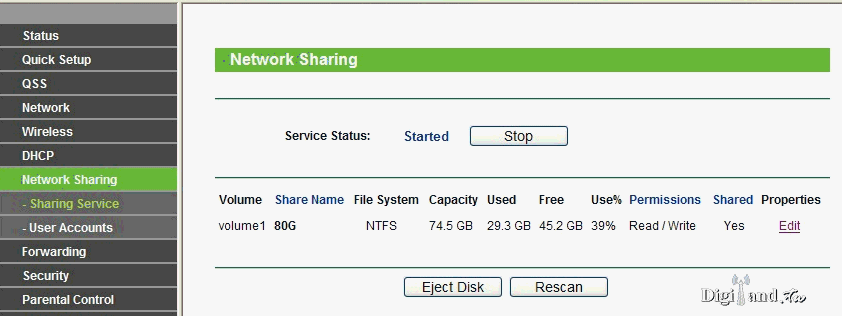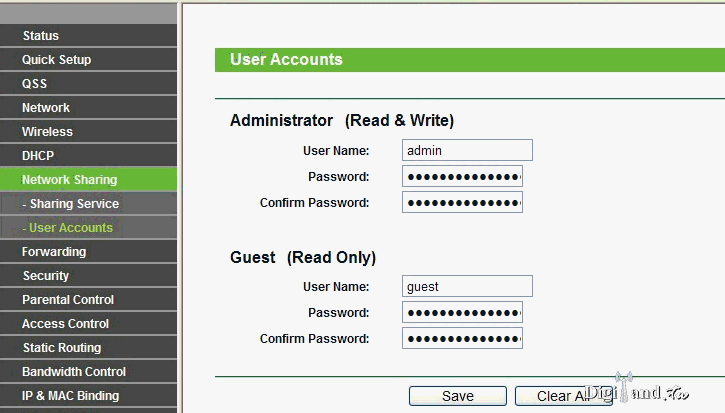話不多說,咱們開箱吧...
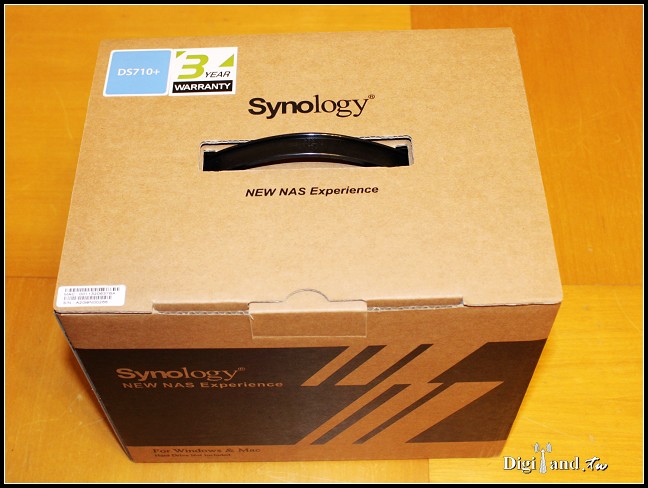
盒子上大大的字眼:三年保固

開箱ing..
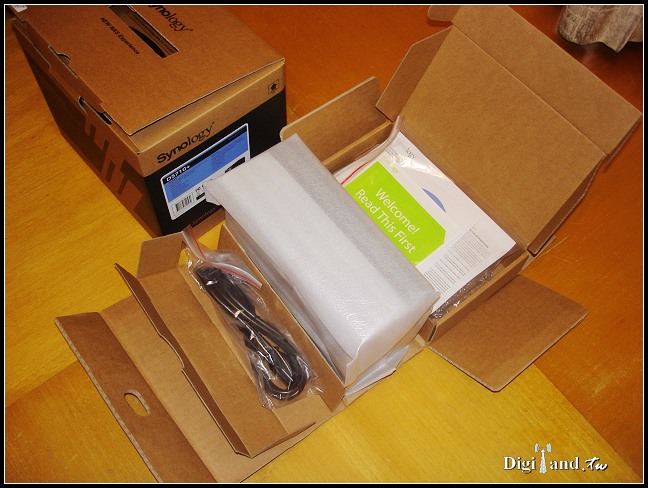
巨星登場..

硬體規格
•CPU頻率:Intel(R) Atom(TM) CPU D410 @ 1.67GHz
•記憶體匯流排:64bit@DDR800
•記憶體大小:1GB DDRII
•內部硬碟:3.5吋SATA(II) X2 或 2.5吋SATA/SSD X2
•最大內部儲存容量:4TB (2顆2TB硬碟)
•硬碟熱插拔
•外接硬碟介面:USB 2.0連接埠X3, eSATA連接埠X1
•大小(高x長x寬):157mm X 103.5mm X 232mm
•重量:1.69kg
•網路:Gigabit X1
省電與高效能兼具
這台 DS710+ 是 Synology 旗下第二台使用 Intel ATOM 系列 CPU 機種,Intel ATOM 處理器是特別為低耗電與創新裝置而設計的產品,其外觀小巧的 CPU 封裝、有效降低 TDP 耗電量,可達成更小巧也更省電的機體設計。在效能方面經原廠實測,DS710+ 具備每秒 113 MB 以上的讀取速度及每秒 102 MB 以上的寫入速度的驚人實力。因上述優勢,所以這兩年來已被 NAS 廠商廣泛採用,逐漸取代其他 CPU,成為 NAS 核心處理器的首選之一。
主機板正面:看得出用料嚴謹,猜猜看 CPU 是哪一顆?

主機板背面:記憶體插槽已插上一片 1GB RAM,不知未來是否允許用戶自行擴充?

主機板上的孔位由左至右分別是 VGA、USBx2、LAN 及 DC IN 12V

強大的擴充彈性
對一般家庭用戶或小型工作室而言,2 Bay 機種能兼顧資料安全性(RAID 1)及體積大小適中等特性上取得平衡。DS710+ 同時也有此一特性,其 2 Bay 的設計又另外具備可透過 eSATA 界面整合 Synology DX510(5 Bay擴充盒) 擴充到7顆硬碟,提供給資料成長快速的工作室或小型企業一個極佳的擴充彈性。

這次測試的硬碟:二顆 WD 牌 80GB 硬碟。

硬碟裝上後,別忘了上鎖。

介紹完 DS710+ 的硬體,接下來開始進行 DSM 2.3 版新增功能介紹:
全新儲存空間管理
面對使用者越來越多的儲存空間及資料安全需求,DSM 2.3 支援了 RAID 10 及四顆硬碟 RAID 1。
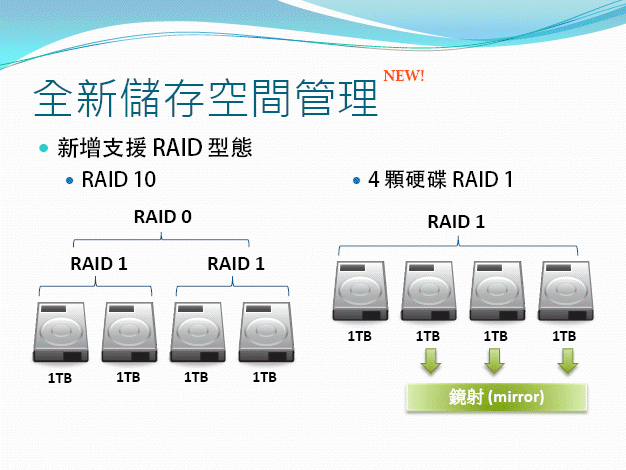
新增 Synology Hybrid RAID (SHR)技術,可以做到儲存空間配置最佳化,適合第一次使用 NAS 的新手規劃 RAID。以下圖為例,若在 DiskStation 安裝了三顆分別是 160GB, 300GB 及 500GB 等不同容量的硬碟,經由SHR 技術,可以得到 1 個 320GB 的 RAID 5 及 140GB 的RAID 1空間,合計可得 460GB 的儲存空間,這就是 SHR 儲存空間最佳化的優勢。
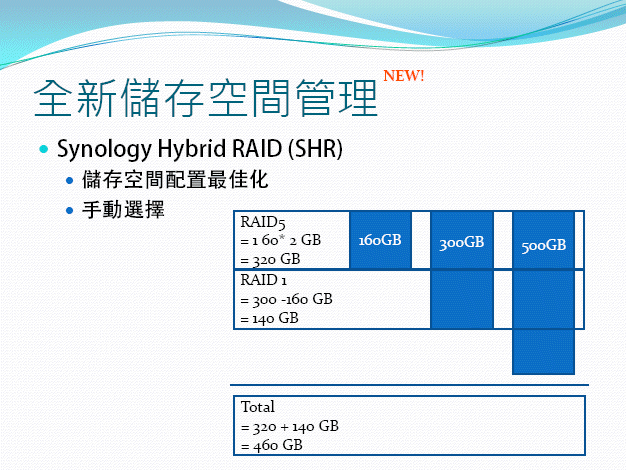
路由器配置
以往最讓用戶最為困擾的莫過於路由器及 DiskStation 之間的網路連接埠對應設定,新版 DSM 2.3 新增路由器配置精靈,此功能讓使用者可輕鬆完成網際網路的連線設定。如果您家裡的 Router 不在清單上,可以按"更新清單"取得最新支援。
內建已支援市面上常見的路由器,還包括了常見的 3rd party 韌體 - DD-WRT 及 Tomato。

輸入路由器帳號及密碼等相關設定。
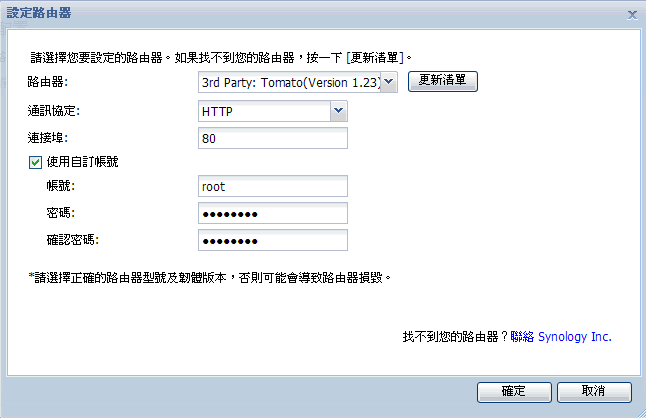
用戶可自行勾選想要啟動的功能,按下完成後,DiskStation 會自動幫您把網路連接埠對應設定寫入上層路由器。
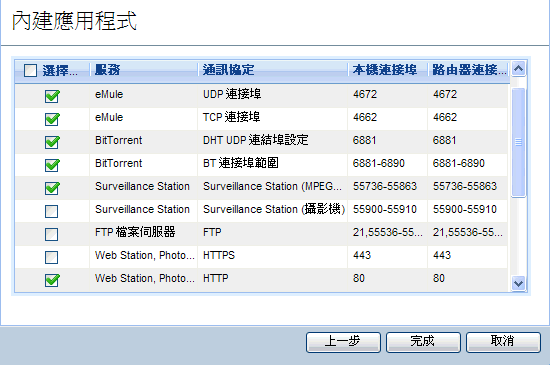
您可以連入路由器上的檢視網路連接埠設定是否正確。
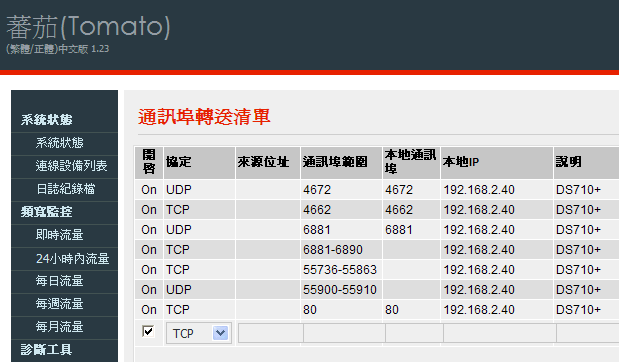
共用資料夾加密
DSM 2.3 開始提供 AES 256-bit 的共用資料夾加密加倍保障資料安全,不用擔心整台被小偷借走。
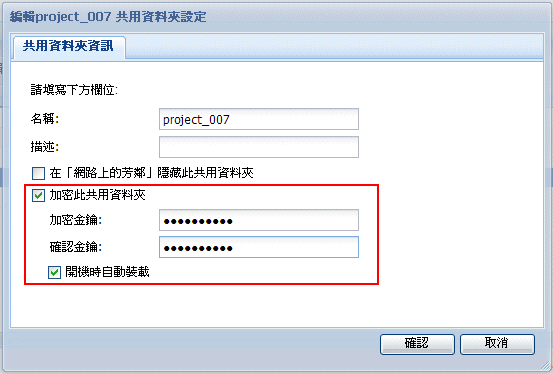
系統會提示:若遺失了加密金鑰,加密的檔案將無法挽回,強烈建議您儲存金鑰。
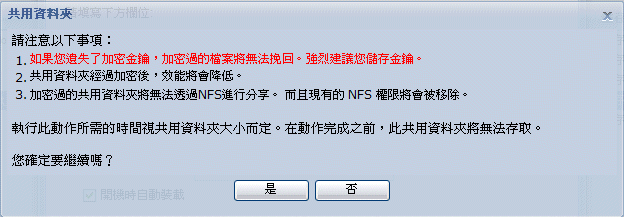
File Station 3
新增可同時瀏覽本機端檔案和目錄,並且支援了好用的檔案拖曳功能,可以輕鬆上傳/下載資料夾檔案。大量傳檔時可背景傳輸,前景繼續做其他工作,效率大大提高。
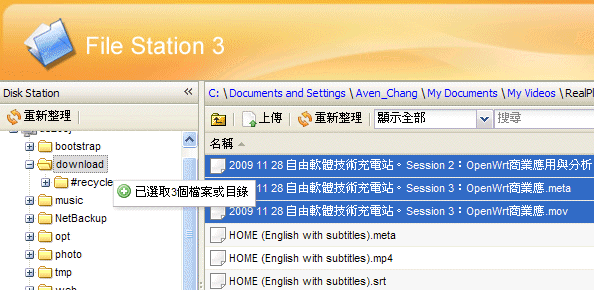
Photo Station 4
這一版 Photo Station 4,新增兩種瀏覽模式:
1.照片牆瀏覽模式:
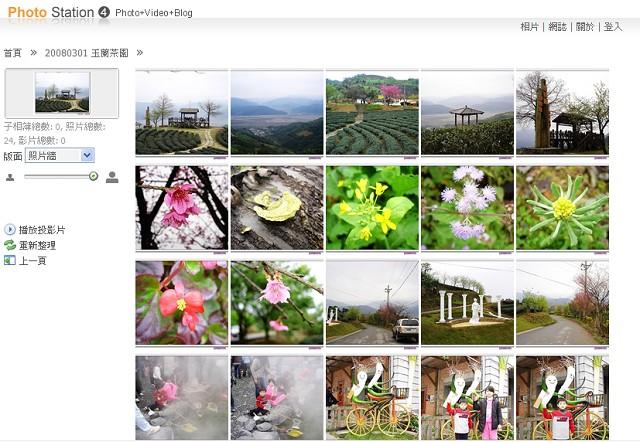
2. image flow 瀏覽模式:
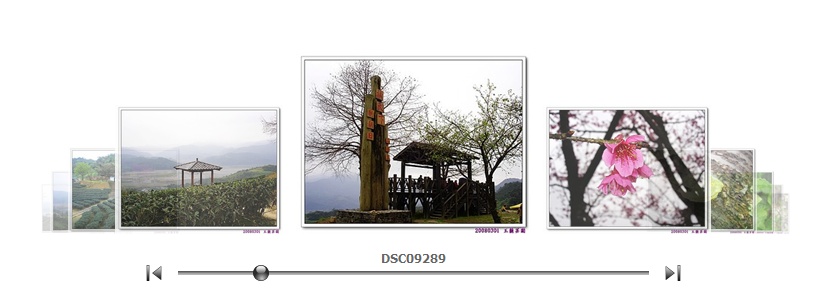
另外,又新增對 Google MAP 整合功能,越來越多相機支援 GPS 座標寫入功能,可以讓訪客欣賞照片的同時取得 Google MAP,了解所在實際位置。
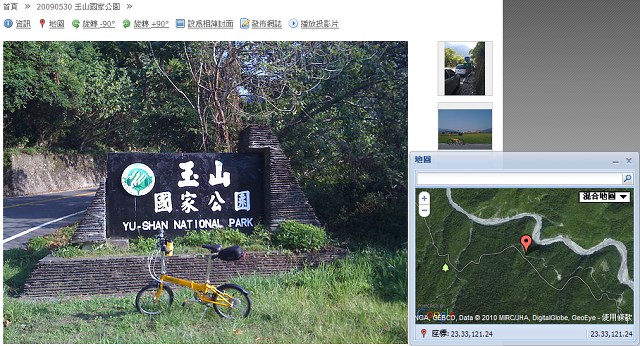
新版 Photo Station 4 也支援了影片功能,用戶可以將影片上傳至 DiskStation,系統將會自動將影片轉換成 H.264 格式。

Audio Station 2
新版 Audio Station 2,界面有讓人耳一新的感覺,採用 AJAX 技術的使用者介面,可串流播放 M4A 歌曲及 MP3 網路電台。
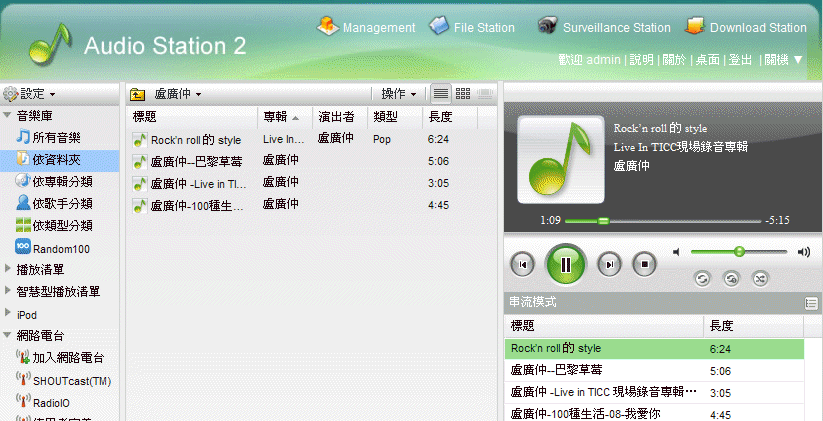
Surveillance Station 4
新版 Surveillance Station 4 新增支援更強大的 H.264 影像格式及護衛排程(智慧型 PTZ)。
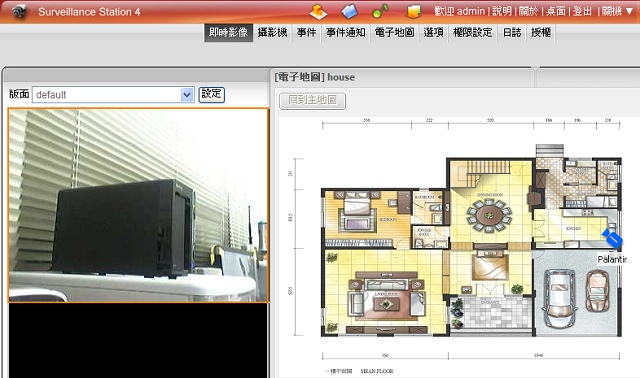
電子地圖,可將攝影機拖拉到指定位置(例如:車庫、會議室、儲藏室等),方便日後管理。
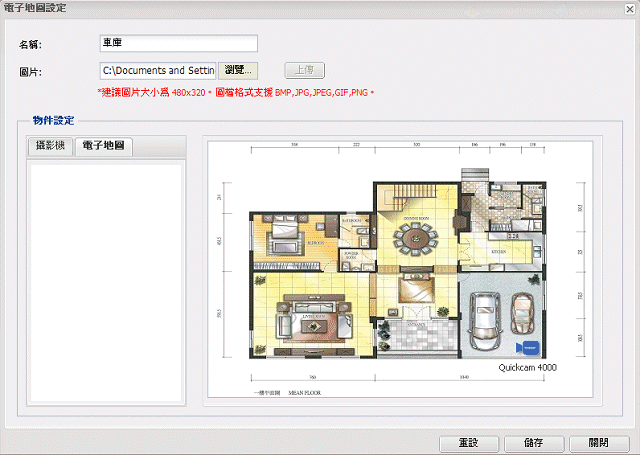
DS cam – iPhone 應用程式
這是繼 DS audio 及 DS photo 之後,Synology 推出的第三個 iPhone (iPod touch)的應用程式,目前 Apple App Store 已開放免費下載 DS cam,這真的是 iPhone 族群的福音。
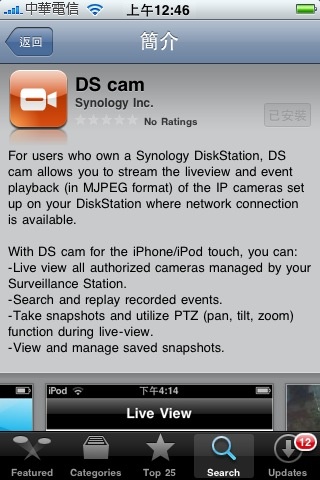

遠端監看畫面功能,可以讓您透過 iPhone 也可以輕鬆掌握遠端即時動態。

DS 三劍客。
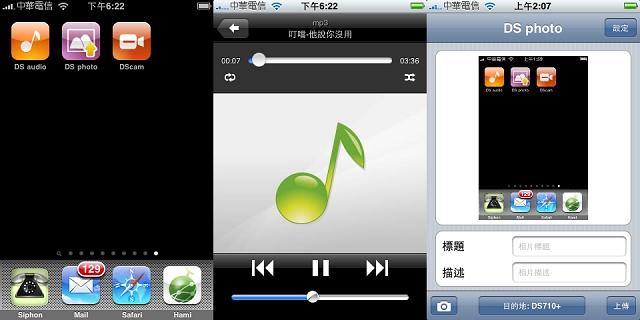
SQLite 支援
這個功能一直是筆者跟 Synology 抱怨很久的功能,這次終於願意從善如流,在 DSM 2.3 正式版已經納為標準功能。SQLite 是一套嵌入式資料庫 (embedded SQL database),具有輕薄短小的特性,支援大部分 SQL92 的語法,且資料庫存在於一個單一的檔案中,所以非常方便攜帶與備份,相較於 MySQL,個人認為非常適合 NAS 或小型嵌入式主機用戶使用。
底下是擷取 phpinfo 顯示資訊。
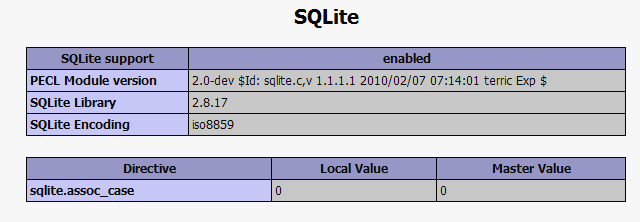

支援 Wake on LAN 功能
新增的 Wake on LAN 可透過內部網路來遠端啟動 DiskStation,勾選 [啟動網路喚醒] 核取方塊之後,當 DiskStation 正常關機 (按下電源按鈕,或是從 DSM 管理介面中選擇關機) 且其電源線已插入供電正常的電源插座時,網路喚醒功能即可產生作用。
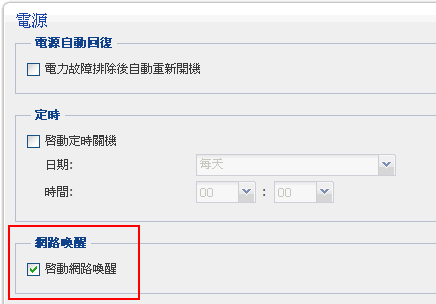
用戶可以在 WOL (Wake on LAN) 應用程式中輸入 DiskStation 的 IP 位址(或 DDNS 主機名稱)和 MAC 位址,藉此在區域網路或網路上開啟 DiskStation。底下即是以路由器上的網路喚醒 (Wake on LAN) 功能選擇您要喚醒的主機,點選後即可成功啟動 DS710+。
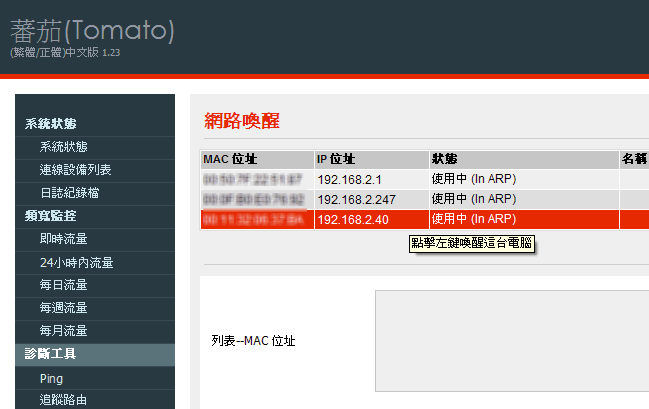
支援無線網路卡
這是一個有趣的功能,您可以直接在 DiskStation 上插上一支USB無線網路卡,馬上讓提升為具備無線功能的 DiskStation,讓您的 DiskStation 可以不受實體線路的限制,愛擺在哪就擺在哪,看是要擺在儲藏室、更衣間、電視櫃還是天花板...任君挑選,不過還是需要衡量一下散熱效果及網路傳輸效率。
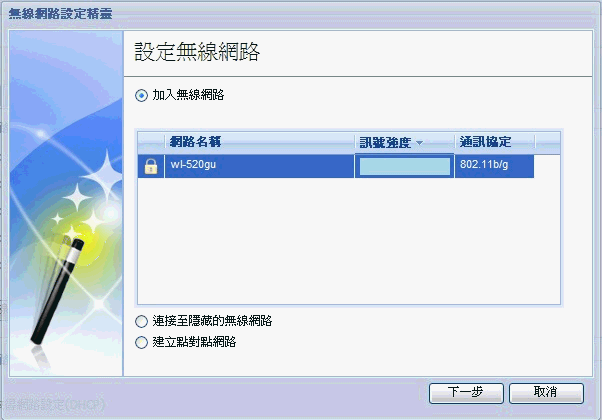
底下是以 ASUS WL-160N USB 無線網路卡,經測試可以順利被 DS710+ 辨識及支援。
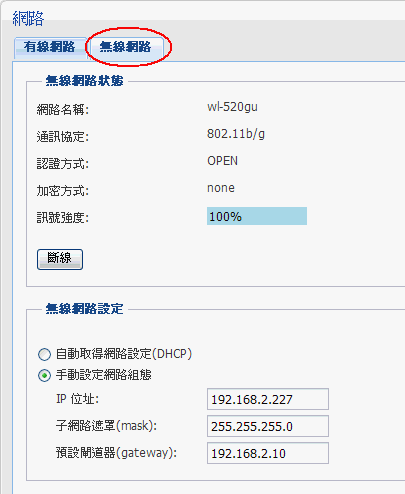
耗電實測
經測試,DS710+ 開機時實際耗電量約 28W (下圖左),待機時耗電量約 2~3W 間跳動(下圖右)。
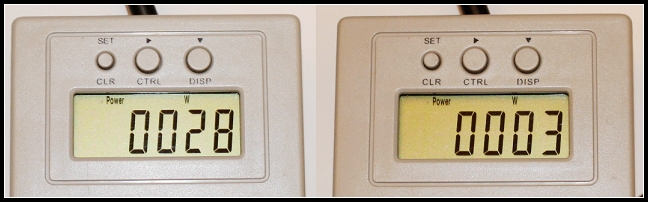
總結
經過長時間的測試考驗,大致整理了一下個人對 DS710+ 的優缺點供大家參考。
優點:
1.真的快,好厲害:原廠測試讀寫傳輸效能都能達到 100MB/S 以上的高傳輸效能機種。
2.容量擴充彈性:可以從 2 Bay 擴充到 7 Bay,容量最高可達 14TB,符合中小企業成長需求。
3.原廠三年保固及定期的韌體更新支援:讓您買的安心用了放心。
4.美背式設計:搭配隱藏式風扇有效降低噪音,視覺上也有加分效果。

缺點:
1.前面 USB port 離電源開關太近,移除 USB 裝置時很容易按到電源開關,雖不至於馬上關機,總增添幾分風險。
2.相較其他機種,DS710+ 並未設計風扇出口,而是透過機殼下方散熱孔,雖然美觀大方,但相對也影響了散熱效果。
在測試期間適逢 Synology 於今年三月8日發表了最新出爐 DSM 2.3 版韌體,過去 Synology 的每一次的韌體升級大都能溯及既往的舊機種,許多老客戶都能感受到這份體貼的心。經過幾個禮拜的使用心得,深覺 DS710+ 在從小型工作室到中小企業的應用需求上,都能跟隨企業組織的成長而逐步擴充,每年體貼的韌體升級支援搭配原廠三年的保固,這樣的產品值得推薦給大家。
最後附上一張 DS710+ 及 Synology 十週年紀念鑰匙圈合影,希望 DS710+ 能為 Synology 十週年有成做了最佳見證。

Synology 官網:http://www.synology.com.tw